How to Use Your Online Forms
Your online website forms are hosted through Formstack. Below are the written instructions for logging in to check form entries.
Or, you can watch the FormStack demo video.
Client login instructions
1. You will receive a notification email when a new form has been submitted.
2. Go to https://www.formstack.com/admin/ to log in.
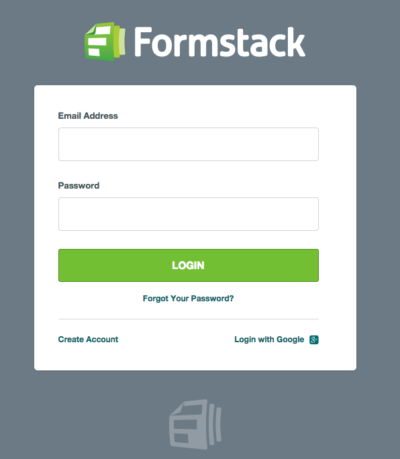
3. Enter your login email and password.
4. After login, you will see the Formstack dashboard, which lists form conversion stats and each online form.
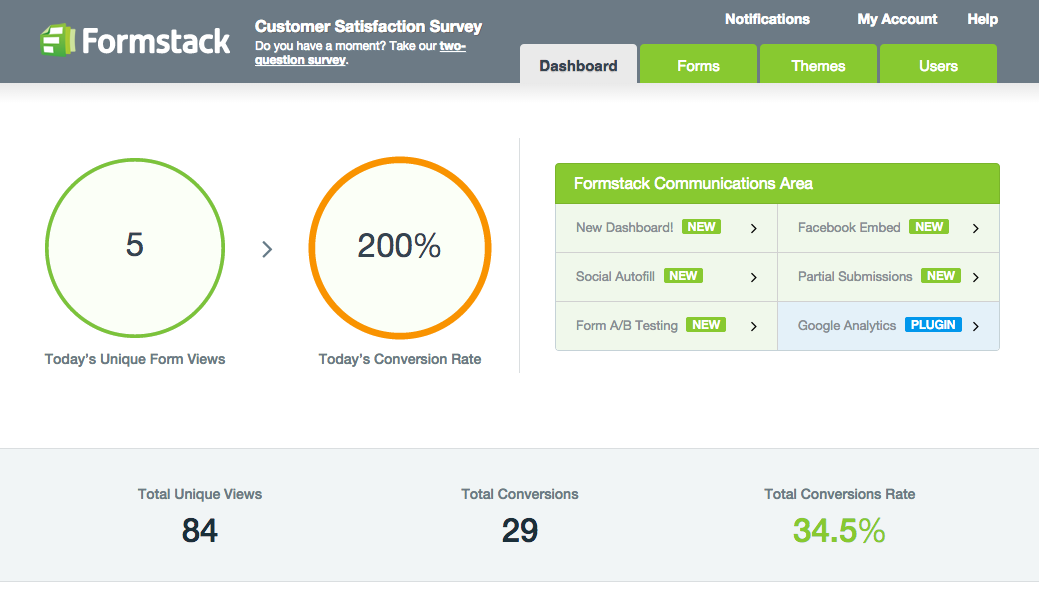
5. Click on the form you would like to check for new entries, or click on the green Forms tab located in the top right of your screen to see a list of forms (then click the submissions link to the right of the form).
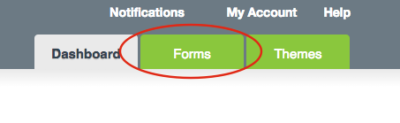
6. You will be directed to that form’s unique dashboard, showing analytics stats for unique views and total conversions (form completions). To view submissions, click the submissions tab.
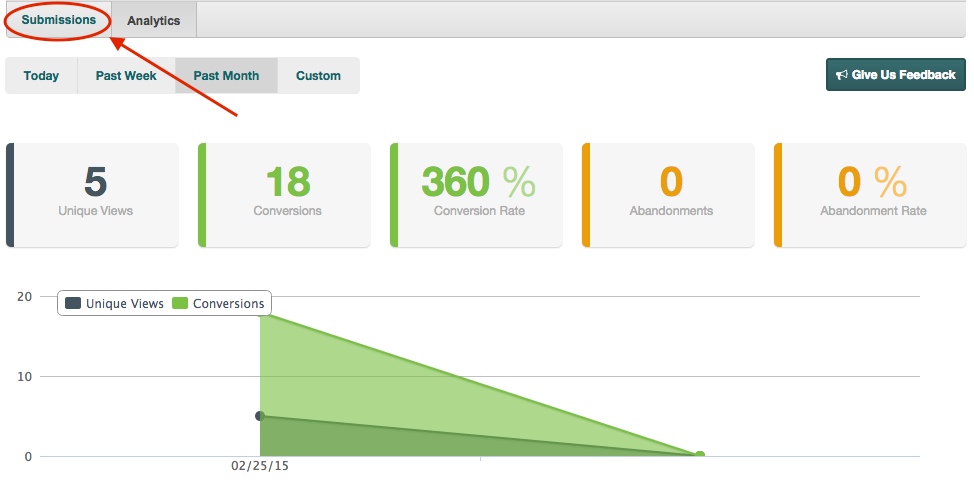
7. Note: Your practice has the PHI Security Suite enabled for your website and your website forms, which means the form entry data is encrypted to better meet HIPAA standards. To access the encrypted form entries, enter your encryption password (provided by Vanguard).
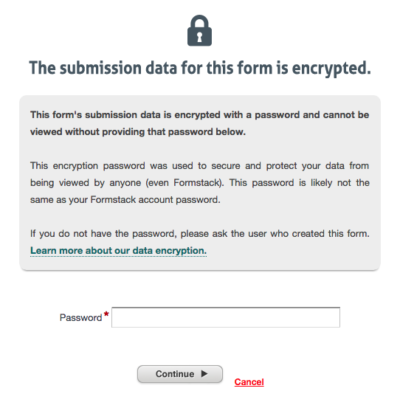
8. You will see a list of all entries, ordered by date submitted (more recent entries will be at the top of the list). You can click on individual entries to see the completed form and get the patient’s contact information so you can contact them about their question or scheduling an appointment.
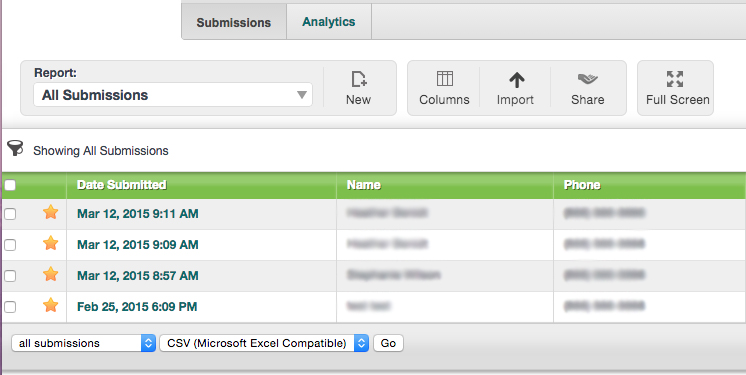
9. Use the Report dropdown menu to filter entries, including by entries that have been read and entries that are unread. You can also use the starring system next to the form as a way to indicate entries that need special attention, or as a way to note which entries have already been addressed.
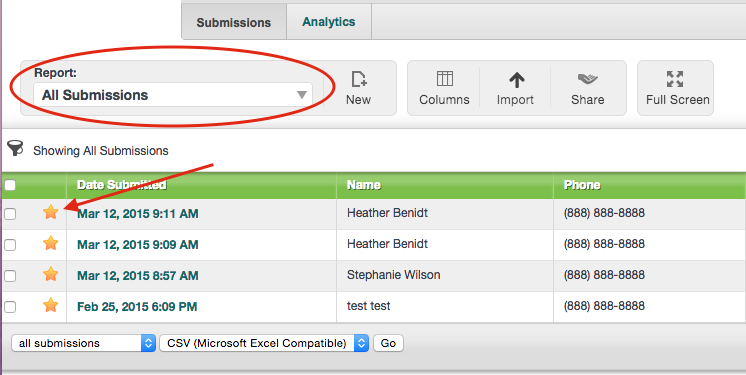
10. You can export entries into an Excel spreadsheet by using the export dropdown menu at the bottom left of your screen. All entries will be exported by default, or you can use the checkboxes next to individual entries to indicate which entries you would like to export into a spreadsheet.
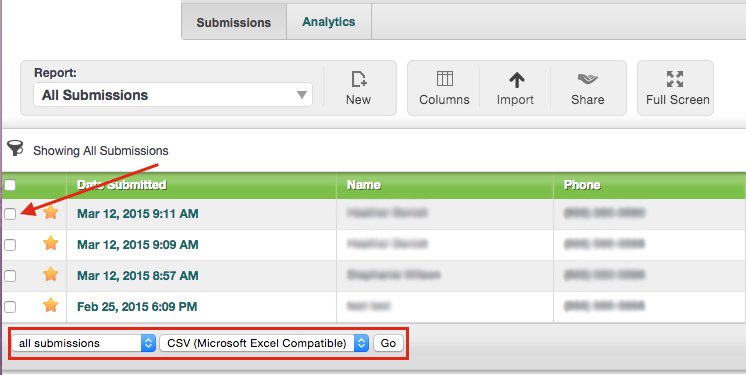
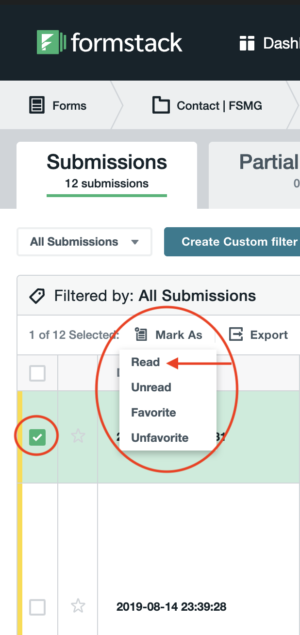 If exporting the form submissions directly to a spreadsheet, the submissions dashboard will still show all forms as “unread.”
If exporting the form submissions directly to a spreadsheet, the submissions dashboard will still show all forms as “unread.”
To indicate a form submission has been contacted and addressed, you can mark a form as either “read” or “favorite.”
You can mark a submission as “read” by either:
- Clicking on the individual entry (Formstack will automatically mark it as “read” – i.e. the submission will have a gray background instead of white).
- Or using the checkbox on the far left of each entry you’ve addressed and selecting “Read” from the Mark As dropdown menu (as shown in the screenshot below).
In the same Mark As dropdown, you can also mark forms as “Favorite,” which activates the yellow star just to the right of the checkbox:
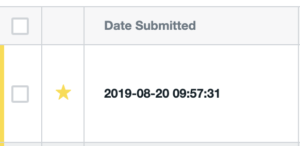
11. To see more entries per screen, use the number of entries dropdown on the bottom right of your screen to show 10, 25, 50 or 100 entries per page.
![]()
Preferred Internet Browsers
For optimal use of FormStack, we recommend the following Internet browsers:
- Chrome
- Firefox
- Safari