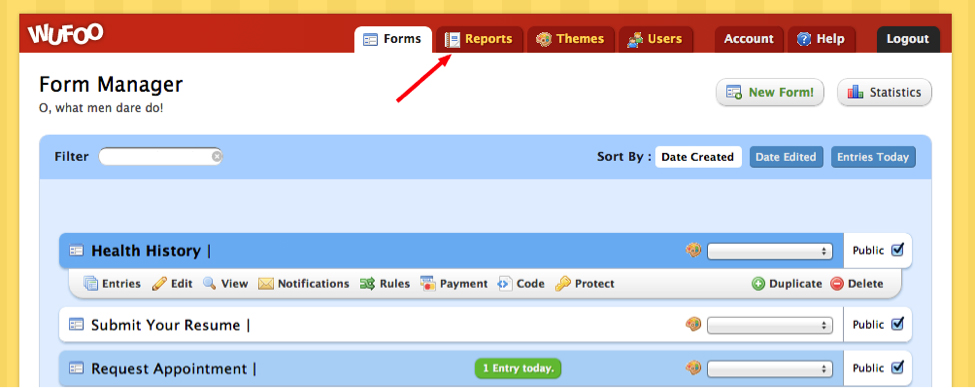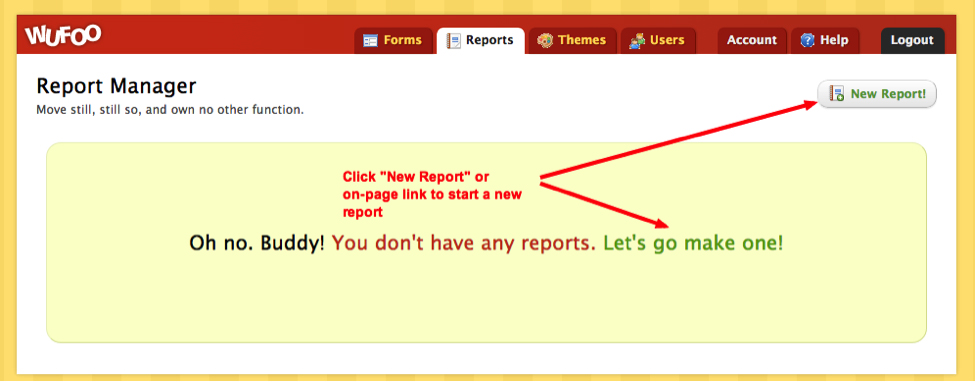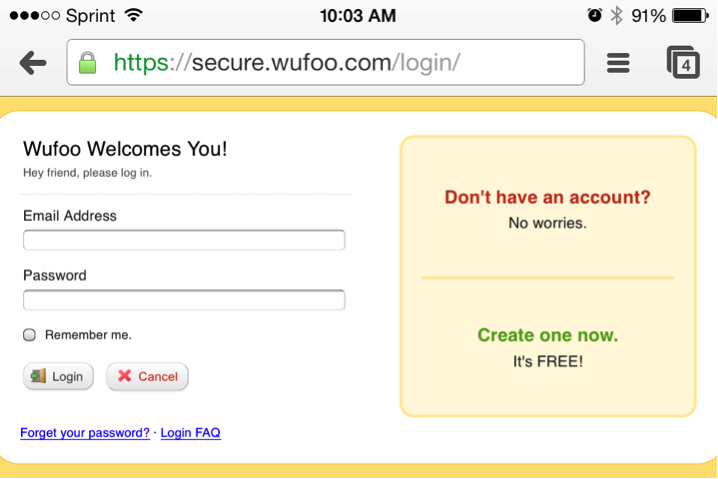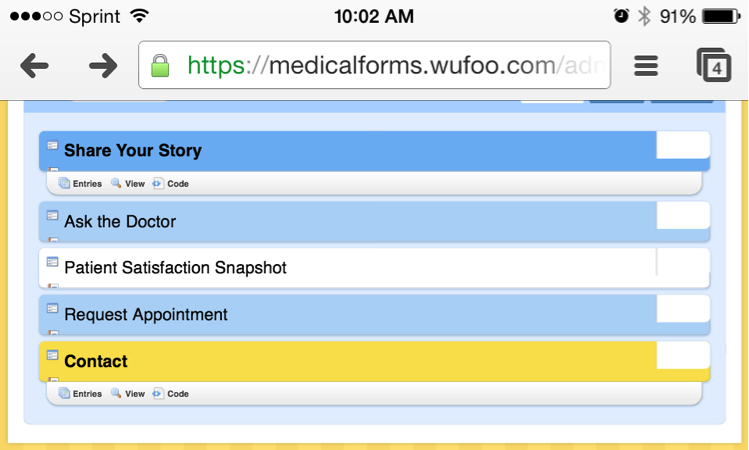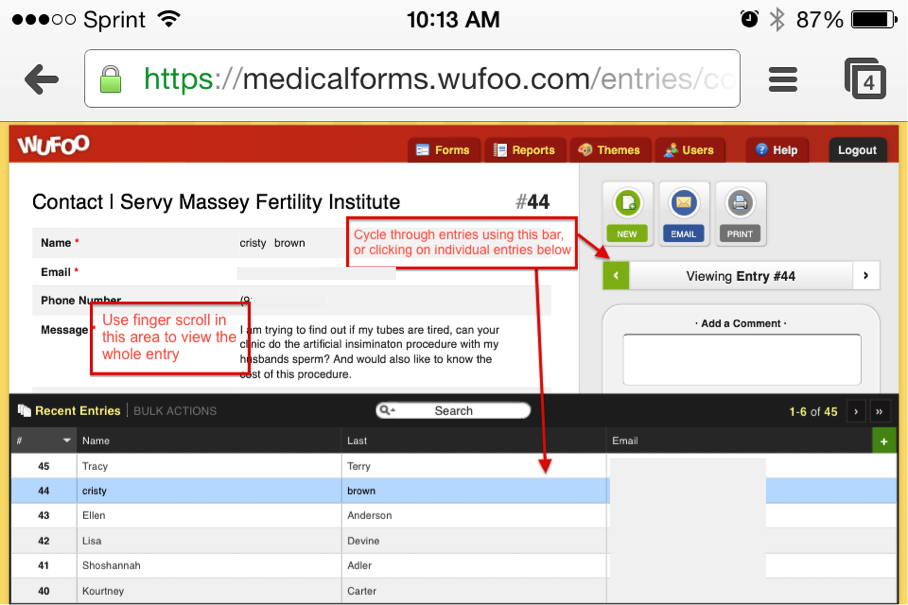If your online website forms are through Wufoo, jere are the instructions for logging in, checking and managing form entries, generating reports, and using forms on mobile.
Client login instructions
- You will receive a notification email when a new form has been submitted
- Go to https://secure.wufoo.com/login/
- Enter email and password (you should have received a welcome email)
- After login, you will see the Forms Manager dashboard, which lists all forms
- Hover your mouse over a form title to see form options; these include:
- Entries: Click to see new and past form submissions
- View: Click to see the online form
- Code: This is for Vanguard to edit the html embed code; staff will not need to use this option.
- To view new and past submissions, click the “Entries” option to load the Entries dashboard
- At the bottom of the Entries dashboard page, all entries will be listed, and typically will display at least the name and date of entry form fields for easy entry identification
- From the Entries dashboard, in the black area above individual entries, you can use the search function to find individual entries
- From the Entries dashboard, in the bar above individual entries, you can click “Bulk Actions” to export all entries (to .xls, .txt or .csv formats)
- Click on an entry to view the form submission
- To the right of the individual entry, there are a few admin options:
- “New” button: Allows you to create a new entry (useful if you would like to enter a patient’s information to have in your database)
- “Email” button: Allows you to email the entry information (please use caution: information sent via email may not be encrypted; check with your IT department about emailing information internally within your practice)
- “Print” button: Allows you to print the entry information
- “Viewing Entry #” bar: Allows you to navigate between entries
- “Add a Comment” field: Allows you to save a comment about the entry (e.g. “Called patient to schedule appointment”); be sure to enter your name in the “Your Name” field before saving the comment; saved comments will be visible above the “Add a Comment” field and will contain the name, date and text.
- You can also generate reports by clicking on the “Reports” tab, then clicking on the “New Report!” button.
Mobile access Click images to expand
In regards to viewing forms on mobile, we understand the login screen is a little difficult to use, and have contacted Wufoo regarding this matter; they have responded that a better mobile experience is currently in production.
In the meantime, it is much easier to use when the phone is held sideways so the screen is more horizontal:
This also makes viewing the forms and entries easier:
To click on individual forms to view entries, simply click on the title, which will highlight yellow, then click again to load the entries page for that form (See above Forms View screenshot). Once you are viewing the entries dashboard (again, keeping the phone horizontal), you can cycle through the entries either by clicking on the entry or using the entry view button: